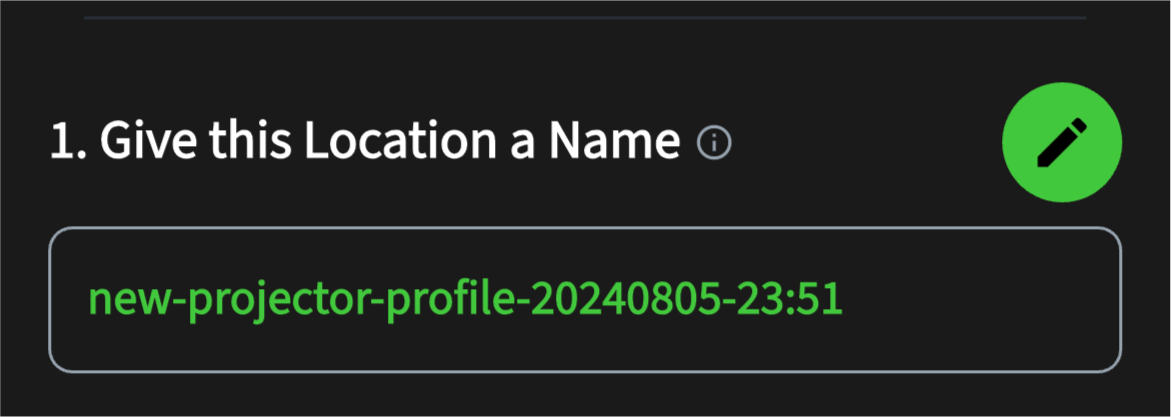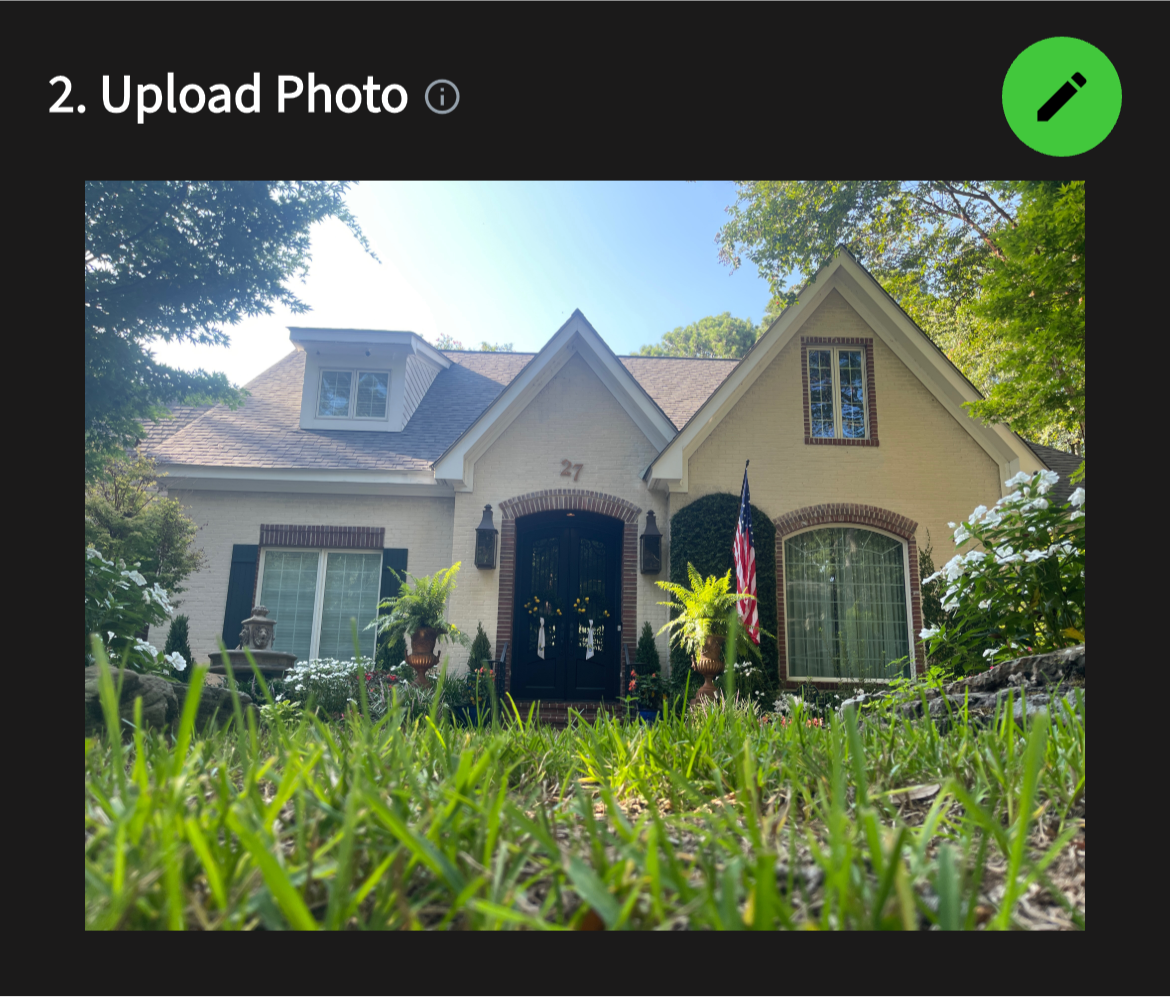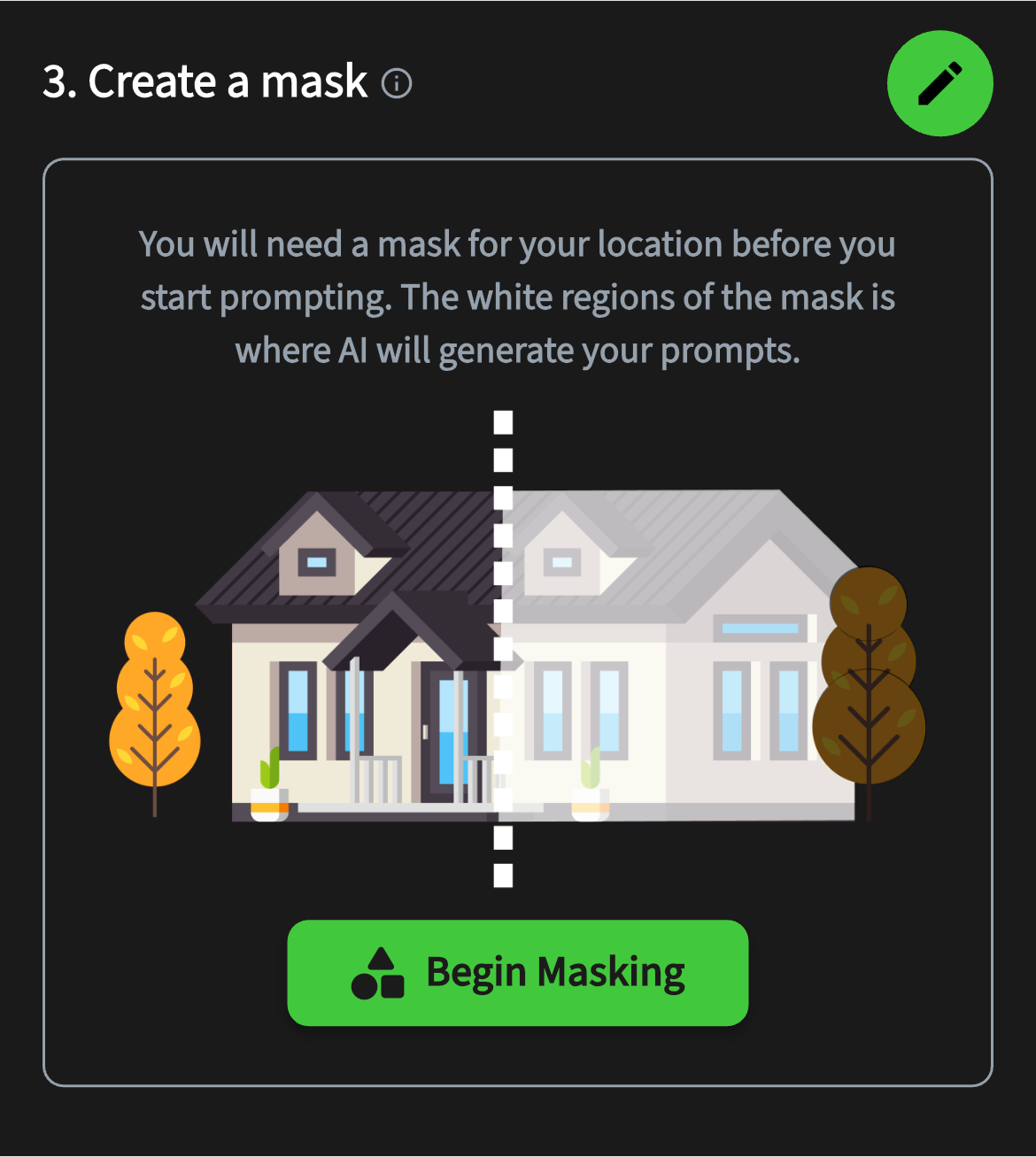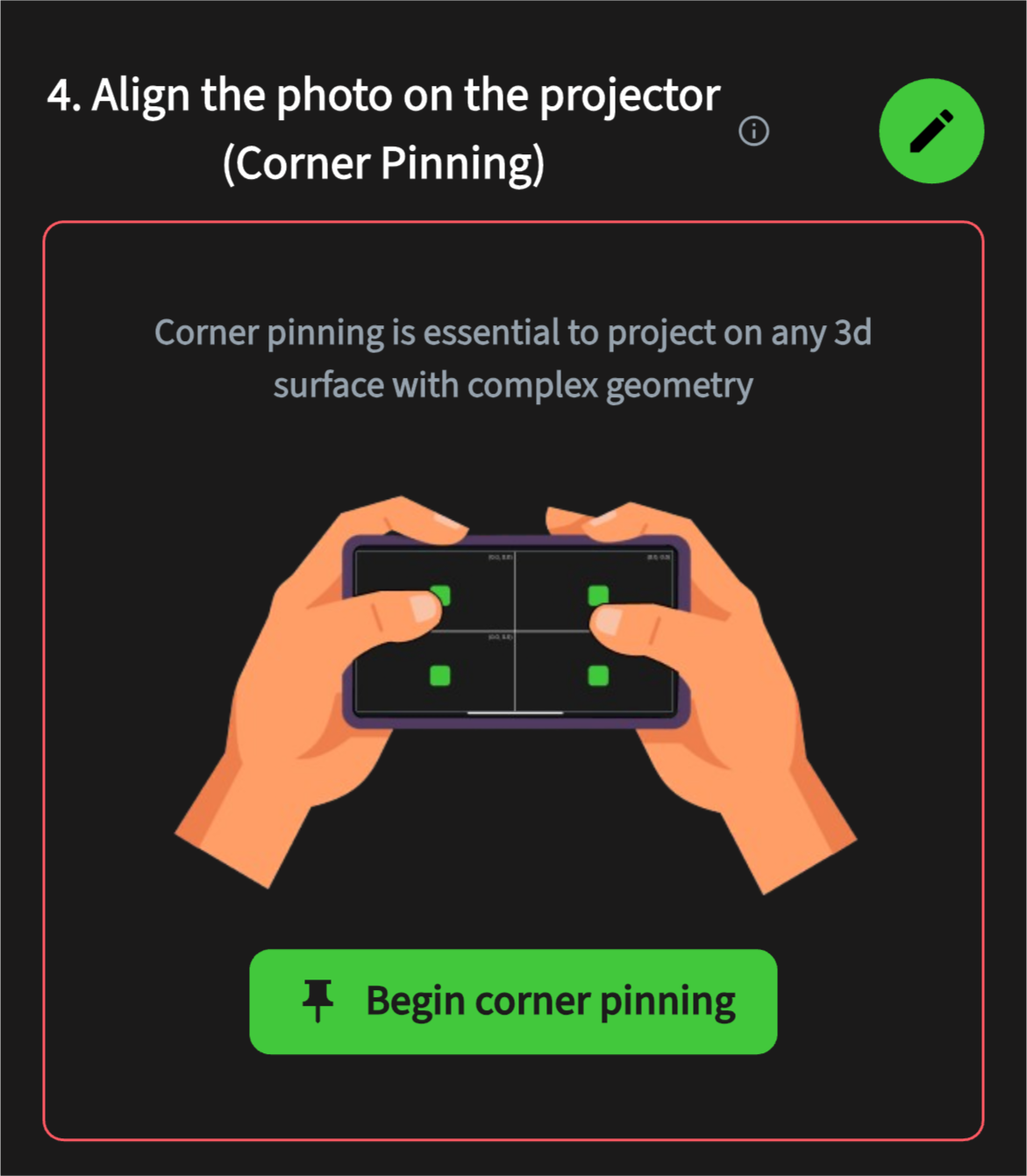Setting up your illumibot
First Time Setup⚓︎
Welcome to your first Illumibot setup! This guide will walk you through the process step by step, so you can get started quickly and easily.
In addition to this guide, we also have a video tutorial that closely follows the steps outlined here. You can watch it here.
Throughout this guide, you'll find images and timestamps linked to relevant sections of the YouTube video to help you follow along more easily.
What's in the Box?⚓︎
If you've received one or more Illumibots, your package will include the following components:
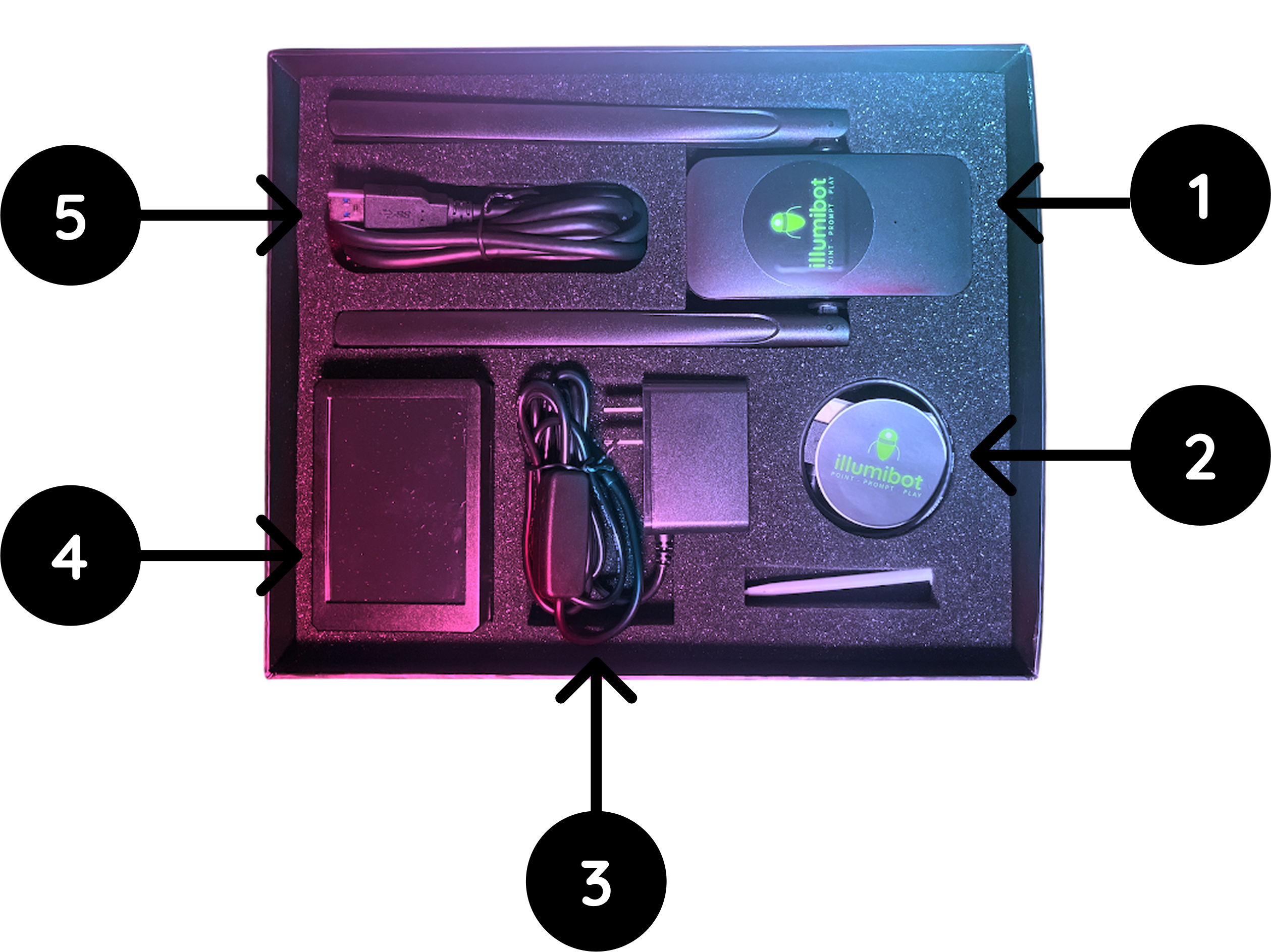
- Wi-Fi Adapter: Enables the Illumibot to connect to your Wi-Fi network.
- Illumibot Power Adapter: Provides power to your Illumibot.
- HDMI Cable: Connects the Illumibot to your projector for display.
- Illumibot Device: The main Illumibot unit.
- Wi-Fi Adapter Cable: Connects the Wi-Fi adapter to the Illumibot.
Step-by-Step Setup Guide⚓︎
-
Connect the HDMI:
Plug the HDMI cable into the projector of your choice. If you don't have a projector, our Projector Selection Guide or Projector Picker can help you find the right one. Still not sure which projector works best? Feel free to email us, and we'll be happy to assist!
Watch at 0:15 -
Power Up Your Illumibot:
Connect the power cord to your Illumibot and turn on the power using the switch on the device.
Watch at 0:19 -
Connect to Wi-Fi:
Tap the screen and select "Connect to Wi-Fi". Use the stylus for more accurate touches. Enter your Wi-Fi password and tap "Connect".
Watch at 0:24 -
Capture Your Subject:
Place your phone's camera 2-3 inches above your projector's lens, aligning the lens with the Illumibot. Zoom in to ensure your subject fills the entire frame. This will help generate a high-quality image. Be sure to save the image to your phone's gallery.
Watch at 0:35 -
Download the Illumibot App:
Download the Illumibot app from the Apple App Store or Google Play Store. -
Create an Account:
Once the app is installed, create your account. Need help? Check out our Account Creation Guide for step-by-step instructions.
Watch at 0:43 -
Onboard Your Illumibot:
After logging in to the app, navigate to the Point page. From there, click "Find Nearby Illumibots" or "Onboard Nearby Illumibots" (wording may vary). Match the bot that shows up on your screen with the ID given on the screen of the illumibot.
Watch at 0:49
Editing Your Illumibot Profile⚓︎
When editing your Illumibot profile, you'll start by viewing the status of your bot and its unique ID at the top of the screen. Locations will be shown below, but we can ignore them for now and go into greater detail later.
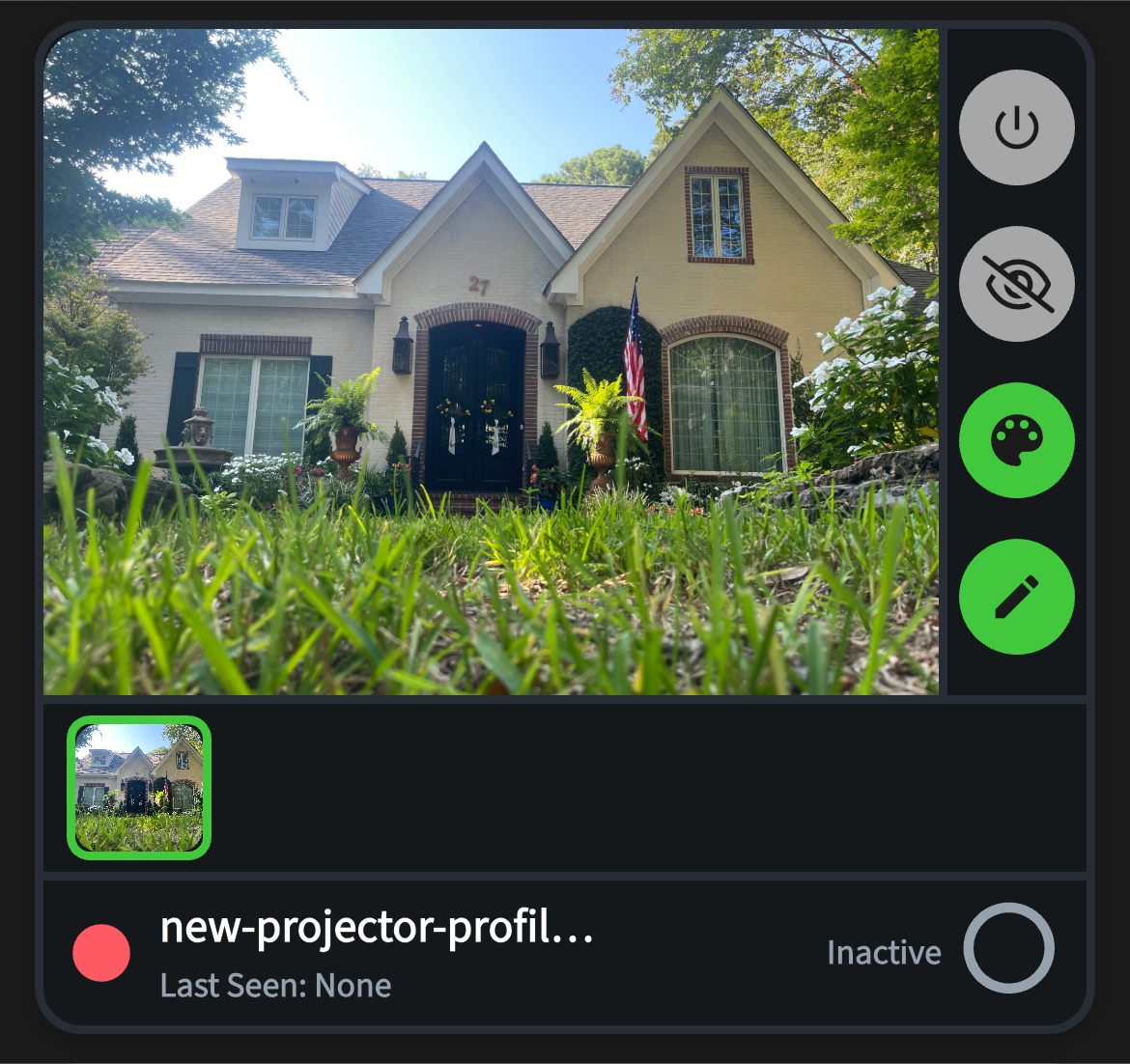
Step-by-Step Profile Editing⚓︎
-
Name Your Location:
First, let's give this location a meaningful name. For example, you can name it based on where you're projecting or what you're projecting on, such as "My House," "Front of House," or "Kitchen." -
Upload a Photo:
Remember that photo we took earlier? It's time to upload that image now. This will help with accurate alignment and projection mapping. -
Create a Mask:
Masks are crucial for accurate projection. Incorrectly set up masks can lead to odd or failed image generation. Be sure to carefully create the mask to match the area you're projecting onto. Any white areas are areas that will be generated on and any black areas generations won't happen! -
Corner Pinning:
Finally, let's perform corner pinning. This step ensures that your projector correctly aligns or "maps" to the object or surface with precision. Proper corner pinning is essential for achieving accurate results.
Following these steps will help you set up your Illumibot profile for optimal performance. If you encounter any issues with masking or corner pinning, submit a ticket and well get back to you ASAP. A detailed guide is coming soon!
Moving On to the Fun Part: Creating Prompts!⚓︎
Now that we've completed the setup, let's dive into the exciting part—Creating Prompts and letting your creativity run wild!
Step 1: Access the Prompt Page⚓︎
Navigate to the Prompt page using the main navigation bar and click "New Prompt". From this page, you'll be able to choose between Simple or Advanced modes. For now, let's stick with Simple.
Step 2: Select Your Projector Profile⚓︎
Ensure that your projector profile is selected at the top of the page. This will apply the correct settings to your creation.
Step 3: Enter a Positive Prompt⚓︎
In the Positive Prompt field, describe what you'd like to create. This could be anything from spooky Halloween designs to cheerful Easter bunnies! The more descriptive you are, the better the results.
Tip: Using detailed descriptor words such as vivid, bright, spooky, or cute can help improve the image quality and match your expectations.
If you're not feeling particularly creative, give our randomizer a try! Simply click the dice icon to generate a random prompt for you.
Step 4: Choose the Number of Images⚓︎
Next, select how many images you want to generate per projector. Once you've made your choice, click Create to generate the images.
Note: During periods of high server load, image generation may take up to 30 minutes.
And there you have it! With these steps, you're ready to start creating and exploring your Illumibot's full potential.